Lightroom Guide Teil 7: Die Werkzeuge im Entwickelnmodul
Hallo,
ich habe es letzte Woche leider nicht geschafft einen weiteren Lightroom Guide zu schreiben. Das hole ich jetzt nach. In diesem 7. Teil des Lightroom Guides geht es um die Werkzeuge im Entwickelnmodul in Lightroom. Wer nochmal die letzten Teile lesen möchte kann hier gucken: Lightroom Guide.
Auf der rechten Seite des Entwicklungsmodul befinden sich die Werkzeuge für die Bildbearbeitung. Die Werkzeuge teilen sich auf mehrere Gruppen auf. Mit dem kleinen Dreieck kann man diese zu- und aufklappen. Zur besseren Übersicht empfehle ich nur die die Gruppe aufzuklappen, die aktuell benutzt wird. Der Solomodus hilft dabei, dafür mit der rechten Maustaste auf eine Gruppe klicken und dort den Solomodus auswählen. Außerdem ist es empfehlenswert von oben nach unten vorzugehen.
Histogramm
Ganz oben ist das Histogramm. Ein Histogramm ist nichts anderes als eine Häufigkeitsverteilung. In diesem Fall ist es die Häufigkeitsverteilung von Helligkeitsstufen. Von links nach rechts verläuft die Helligkeit von den Schatten/ Tiefen über die Mittelwerte zu den Tiefen/ Highlights. Außerdem ist das Histogramm in die verschiedenen Farben aufgeteilt. Mit dem Histogramm kann man die richtige Belichtung beurteilen.
Werkzeuge für detaillierte Bildbereiche
Direkt unterhalb des Histogramms befinden sich sehr wichtige Werkzeuge für die detaillierte Bildbearbeitung. Hier sind die einzelnen Werkzeuge von links nach rechts aufgeführt, in den Klammern sieht man den Shortcut:
- Freistellen/ Zuschnitt (R)
Das Bild kann damit zugeschnitten und gedreht werden. Das Seitenverhältnis kann dabei aus mehreren Vorgaben gewählt werden oder frei ausgewählt werden. Außerdem können die Bilder gerade ausgerichtet werden.
- Bereichsreparatur – Stempel (Q)
Mit diesem Werkzeug können Unreinheiten, Pickel, unschöne Details usw. ausgebessert werden. Dabei kann man wählen zwischen Kopierstempel oder Reparaturstempel. Der Kopierstempel macht das wie der Name vermuten lässt: er kopiert die ausgewählte Stelle auf die neue Stelle. Der Reparaturstempel gleicht die Farben und die Struktur an. Um das Werkzeug zu verwenden, einfach auf die gewünschte Stelle klicken, die man ausbessern möchte. Lightroom sucht selbstständig nach einer geeigneten Quelle. Ist das Ergebnis nicht wie gewünscht, kann man die Quelle noch nach Bedarf verschieben.
- Rote Augen Korrektur
Mit diesem Werkzeug werden rote Augen beseitigt. Dafür einfach in die Mitte der roten Stelle klicken und den Kreis entsprechend aufziehen.
- Verlaufsfilter (M)
Dies ist ein super nützliches Werkzeug. Mit Hilfe des Verlaufsfilters lassen sich nur Teilbereiche des Bildes bearbeiten. Dafür zieht man einen Bereich in das Bild ein. Ein neuer Verlaufsfilter wird direkt im Bild aufgezogen, von der oberen zur unteren Linie. Mit der Shift-Taste wird ein genau horizontaler Verlauf eingezogen.
Die erste Linie wendet die Bearbeitung zu 100 % an, die mittlere Linie zu 50 % und bei der letzten Linie sind es 0 %. Mit verschieben der Linien kann also ein weicherer oder härterer Übergang eingestellt werden.
In Lightroom 6 kann man nun auch mit einem Pinsel Teilbereiche aus dem Verlauf entfernen oder hinzufügen.
- Radial Filter (Shift + M)
Der Radial Filter ist ähnlich wie der Verlaufsfilter. Also auch hier können Teilbereiche bearbeitet werden. Hier verwendet man aber eine kreisförmige Auswahl anstatt einen Verlauf.
Unter den Schiebereglern ist ein Kästchen, wo man die Maske umkehren kann. Damit bestimmt man ob innerhalb oder außerhalb der Auswahl die Bearbeitung angewendet wird.
- Korrekturpinsel (K)
Auch mit diesem Werkzeug kann ein Bereich im Bild bearbeitet werden. Allerdings kann man mit dem Pinsel die Stellen ganz individuell einzeichnen.
Grundeinstellungen
Mit den Grundeinstellungen werden die grundsätzlichen Einstellungen vorgenommen. Damit lassen sich Bilder aufhellen oder abdunkeln. Dunkle Bereiche können auch gezielt aufgehellt werden und helle Stellen können abgedunkelt werden.
Zusätzlich können der Kontrast und die Klarheit das Bild härter oder weicher (verwaschener) machen. Mit der Dynamik und der Sättigung werden die Farben abgeschwächt oder intensiver gemacht.
Farbanpassungen
Mit den Farbanpassungen können die einzelnen Farben verändert werden. Man kann den Farbton der Farben ändern, z.B. die gelben Töne in rote Töne verändern. Außerdem kann die Sättigung und die Luminanz (Helligkeit) der einzelnen Farben eingestellt werden.
Teiltonung
Es können die hellen und die dunklen Töne eingefärbt werden. Damit lassen sich schöne Bildlooks kreieren.
Details
Unter diesem Reiter können die Schärfe und die Rauschreduzierung eingestellt werden.
Bei Veränderung der Schärfe hilft das Drücken der Alt-Taste. Dann verändert das Bild sich in ein Schwarz Weiß Bild. Alle schwarzen Stellen werden nicht geschärft, nur die weißen werden geschärft. Man sollte nämlich nicht das ganze Bild schärfen, sonst entstehen Bildfehler.
Mit der Rauschreduzierung können Bilder mit hohen ISO Werten entrauscht werden. Man sollte es aber nicht übertreiben, sonst wird das Bild zu schwammig bzw. unscharf.
Objektivkorrekturen (und Upright Funktion):
Mit den Profilkorrekturen können Objektivfehler ausgeglichen werden. Unter Profil kann man das passende Profil für sein Objektiv auswählen, falls Lightroom das nicht schon automatisch macht. Es sind für eigentlich alle Objektive am Markt ein Profil verfügbar. Lightroom wird hier auch ständig aktualisiert. Zur Not kann man die Korrektur auch manuell einstellen, was aber schwierig sein kann.
Auch die Farbfehler von Objektiven kann angepasst werden.
Bei der unteren Upright-Funktion können Verzerrungen ausgeglichen werden. Z.B. kann damit ein Gebäude gerade gerückt werden.
Effekte
Hier können Vignetten hinzugefügt werden. Diese können entweder den Rand abdunkeln oder aufhellen. Damit kann z.B. der Blick des Betrachters gelenkt werden.
Ein weiteres Stilmittel ist das Hinzufügen von Körnung. Dies kann mit den unteren drei Reglern eingestellt.
So, das waren also die Werkzeuge im Entwickelnmodul in Lightroom. Damit kann man eine ganze Menge aus seinen Bildern rausholen. Natürlich gilt auch hier: Übung macht den Meister. Und irgendwann hat man seinen ganz eigenen Stil gefunden.
Beim nächsten mal gehe ich auf die Exportfunktion in Lightroom ein. Denn man möchte die Bilder nicht nur in Lightroom bearbeiten, sondern auch zeigen. Dafür müssen die Bilder mit den Lightroomeinstellungen exportiert werden.
Bis dann, Nils
[product id=“235118″]
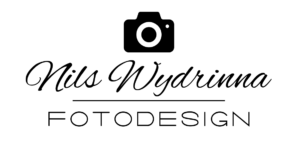







Hinterlasse einen Kommentar
An der Diskussion beteiligen?Hinterlasse uns deinen Kommentar!