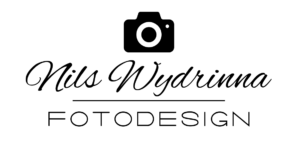Schlagwortarchiv für: salzkotten
Lightroom Guide Teil 9: Bonus Tipps
LightroomHallo,
es ist mal wieder Zeit für einen neuen Teil von meinem Lightroom Guide. Und zwar ist es heute der letzte Teil Zum Abschluss möchte ich euch noch ein paar Tipps mit auf den Weg geben. Ich hoffe der Lightroom Guide hat euch gefallen…
Lightroom Guide Teil 8: Bilder exportieren
LightroomHallo,
heute gibt es mal wieder einen neuen Teil von meinem Lightroom Guide. Das wird somit der 8. Teil dieser Reihe und ist auch schon der vorletzte. In diesem Teil geht es darum die Bilder in Lightroom zu exportieren.
Wie wir bereits wissen…
Lightroom Guide Teil 7: Die Werkzeuge im Entwickelnmodul
LightroomHallo,
ich habe es letzte Woche leider nicht geschafft einen weiteren Lightroom Guide zu schreiben. Das hole ich jetzt nach. In diesem 7. Teil des Lightroom Guides geht es um die Werkzeuge im Entwickelnmodul in Lightroom. Wer nochmal die letzten…
Lightroom Guide Teil 6: Entwickeln – Navigationsmodul
LightroomHallo,
in diesem Lightroom Guide geht es um das Entwicklungsmodul. Es ist mittlerweile der 6. Teil von meinem Lightroom Guide. Dieser Guide ist für Einsteiger in Lightroom gedacht und alle die sich das Programm noch zulegen möchten.
Oben…
Lightroom Guide Teil 5: Bibliothek – bewerten, markieren und filtern
LightroomHallo,
das ist schon mittlerweile der 5. Teil des Lightroom Guide auf meiner Seite. Diesmal geht es um das Bibliotheksmodul und was man dort alles machen kann.
Wer die letzten Artikel verpasst hat kann die hier nochmal durchlesen.
Die Bibliothek…
Lightroom Guide Teil 4: Importieren
LightroomImportieren
Im Bibliotheksmodul von Lightroom gibt es unten links einen Button mit „Importieren…“. Diesen müsst ihr drücken um in das Importmenü zu gelangen. Der Importdialog wurde vor einiger Zeit von Adobe verändert. Vorher kam man…
Infografik zum Thema Hochzeit und Hochzeitsfotografie in Deutschland
Allgemein, HochzeitsfotografieHallo Leute,
da ja bald wieder die Hocheitssaison startet, habe ich gedacht eine aktuelle Infografik zu dem Thema zu zeigen. Letztes Jahr habe ich das auch schon mal gemacht. Ich finde die Zahlen sehr interessant zu lesen. Einerseits für Hochzeitspaare,…
Meine Fotobox
Fotografie, HochzeitsfotografieHallo Leute,
es ist mal wieder an der Zeit einen Blogeintrag zu schreiben...
...Diesmal freue ich mich besonders über mein neues Werk zu berichten :-)))
In den letzten Monaten habe ich eine Fotobox gebaut. Aber warum hat das so lange gedauert???…
Ich als Sportfotograf: Accent Baskets vs. ART Düsseldorf
Allgemein, Fotografie
Hallo Leute,
normalerweise fotografiere ich still stehende Personen, ihr wisst schon...Portraits, Paare, Hochzeiten usw.
Am Samstag, den 19. Dezember kam eine neue Aufgabe auf mich zu. Ich wurde gefragt ob ich ein Basketballspiel von den…
Welche Objektive als Fotografie Anfänger
Allgemein, Foto ZubehörHallo Leute,
es ist jetzt schon wieder lange her seit meinem letzten Beitrag. Es war in letzter Zeit so viel zu tun, ich habe es einfach nicht geschafft hier etwas zu schreiben. Aber jetzt möchte ich mal wieder was schreiben.
Oft wird mir…