Lightroom Guide Teil 5: Bibliothek – bewerten, markieren und filtern
Hallo,
das ist schon mittlerweile der 5. Teil des Lightroom Guide auf meiner Seite. Diesmal geht es um das Bibliotheksmodul und was man dort alles machen kann.
Wer die letzten Artikel verpasst hat kann die hier nochmal durchlesen.
Die Bibliothek ist die Übersicht über die Fotos, Ordner, und Dateiinfos.
Im linken Teil sind der Navigator, die Ordner und Veröffentlichungsdienste untergebracht. In der Mitte seht ihr die Fotos in dem ausgewählten Ordner. Je nach dem welche Ansicht ihr auswählt, können die Bilder in verschiedenen Ansichten gezeigt werden:
Gitteransicht (G):
Einzelansicht (E)
Vergleichsansicht (C)
In der rechten Seite der Bibliothek können Schnelländerungen vorgenommen werden, die sogenannten Ad-hoc Einstellungen. Außerdem können die Metadaten noch direkt bearbeitet werden.
Markierung und Bewertung
In der Regel werden die Bilder in der Bibliothek ausgewählt und bewertet. Das ist hilfreich um einen Überblick bei den Bildern zu behalten.
Zur Auswahl und zur Bewertung gibt es folgende Funktionen:
- Markierung: Man kann die Bilder auswählen oder ablehnen. Der Standardstatus ist unmarkiert. Ausgewählte Bilder erkannt man an der weißen Fahne. Abgelehnte Bilder werden durch eine schwarze Fahne gekennzeichnet und diese Bilder sind dann ausgegraut.
- Stern-Markierung: Es gibt die Möglichkeit Sterne als Bewertung zu vergeben. 0 bis 5 Sterne können vergeben werden. Dies ist hilfreich um nur die besten Fotos auszuwählen. Dazu geht man eine erste Runde durch die Bilder und vergibt z.B. einen Stern für die Bilder, die gefallen. Dann geht man wieder nur die Bilder mit einem Stern durch und vergibt dann z.B. 2 Sterne für die besseren Fotos usw. Bis man zum Schluss die besten Bilder ausgewählt hat.
- Farbmarkierung: Eine weitere Möglichkeit ist die Farbmarkierung. Ich vergebe z.B. eine grüne Markierung bei den fertig bearbeiteten Bildern. So kann ich diese ausblenden bei der Bearbeitung.
Wenn die Bilder später markiert und bewertet wurden, können diese gezielt angezeigt werden. Dazu können die Bilder mit Hilfe der oberen Zeile gefiltert werden. Es kann nach markierten Bildern, bewerteten Bildern und weiteren Dateiinformationen gefiltert werden.
Shortcuts
1-5: Sterne vergeben
6: Rote Farbmarkierung
7: Gelde Farbmarkierung
8: Grüne Farbmarkierung
9: Blaue Farbmarkierung
P: Foto markieren
X: Foto als abgelehnt markieren
U: Markierung aufheben
Sammlungen:
In der linken Seite gibt es noch den Reiter Sammlungen. Diese können auch noch zur Organisation der Daten beitragen. Es können eigene Sammlungen mit ausgewählten Bildern erstellt werden. Es ist aber auch möglich sogenannte Smart-Sammlungen zu verwenden. Damit werden Sammlungen erstellt die bestimmte Kriterien haben. Z.B. wo alle Bilder mit einer roten Markierung und einer Bewertung von 3 Sternen reinkommen, oder alle mit einem bestimmten Stichwort. Wenn man die Bewertung und die Stichwörter konsequent durchführt, kann so eine einfache Auswahl von z.B. Urlaubsfotos oder den Kindern erfolgen.
Das war es schon wieder für den Teil über das Bibliotheksmodul. Ich möchte den Guide bewusst kurz und knapp halten, so lernt man in kurzer Zeit möglichst viel. Wichtig ist es das alles in der Praxis zu üben und zu sehen was damit alles möglich ist.
Im nächsten Teil wird es um den Entwicklungsmodus gehen.
[product id=“235118″]
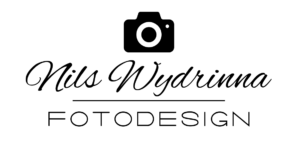



Hinterlasse einen Kommentar
An der Diskussion beteiligen?Hinterlasse uns deinen Kommentar!