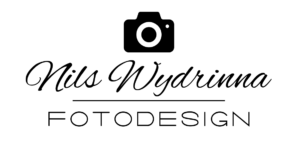Fotografie Quick Guide: ISO
Allgemein, Fotografie, FotokursDer ISO Wert
Das Lustige beim ISO Wert ist, dass eigentlich niemand genau weiß wofür es steht. Es ist eigentlich ein Akronym für International Organisation for Standardisation, also eigentlich überhaupt keine Aussagekraft. Aber unter Fotografen…
Fotografie Quick Guide: Die Belichtungszeit
Allgemein, Fotografie, FotokursNeben der Blende ist die Belichtungszeit für die Belichtung des Sensors verantwortlich. Die Belichtungszeit gibt an wie lange Licht auf den Sensor fällt. Je länger die Belichtungszeit eingestellt ist umso größer ist die einfallende Lichtmenge.…
Fotografie Quick Guide: Die Blende
Fotografie, FotokursDie Blende
Die Blende ist eins der Schlüsselelemente in der Belichtung von einem Foto. Es handelt sich dabei um mehrere Lamellen, mit denen man kontrollieren kann wie viel Licht auf den Sensor kommt. Die Lamellen sind so angeordnet, dass sich…
Startschuss zum Fotografie Quick Guide
Fotografie, FotokursHallo Freunde der Fotografie,
aller Anfang ist schwer...
Besonders die Fotografie ist nicht ganz einfach zu Beginn. Man möchte unbedingt lernen wie ein gutes Foto gemacht wird. Doch es ist nicht immer ganz einleuchtend und oft verwirrend.…
Der perfekte Blitz bzw. das perfekte Funksystem für Sony Kameras?
Blitz, FotografieHello together,
der letzte Beitrag ist schon lange her. Leider waren die letzten Monate sehr voll mit anderen Dingen, es war einfach keine Zeit für neue Beiträge.
Aber jetzt möchte ich einen Beitrag über meinen neuen Blitz schreiben. Es…
5 Lightroom Tipps die jeder kennen sollte
LightroomHallo,
es ist nun wieder etwas Zeit vergangen seit meinem letzten Beitrag hier. Nach meinem Sommerurlaub war irgednwie sofort wieder so viel Action angesagt, da kam ich einfach nicht dazu einen neuen Beitrag zu schreiben. Um ehrlich zu sein,…
Lightroom Guide Teil 9: Bonus Tipps
LightroomHallo,
es ist mal wieder Zeit für einen neuen Teil von meinem Lightroom Guide. Und zwar ist es heute der letzte Teil Zum Abschluss möchte ich euch noch ein paar Tipps mit auf den Weg geben. Ich hoffe der Lightroom Guide hat euch gefallen…
Lightroom Guide Teil 8: Bilder exportieren
LightroomHallo,
heute gibt es mal wieder einen neuen Teil von meinem Lightroom Guide. Das wird somit der 8. Teil dieser Reihe und ist auch schon der vorletzte. In diesem Teil geht es darum die Bilder in Lightroom zu exportieren.
Wie wir bereits wissen…
Lightroom Guide Teil 7: Die Werkzeuge im Entwickelnmodul
LightroomHallo,
ich habe es letzte Woche leider nicht geschafft einen weiteren Lightroom Guide zu schreiben. Das hole ich jetzt nach. In diesem 7. Teil des Lightroom Guides geht es um die Werkzeuge im Entwickelnmodul in Lightroom. Wer nochmal die letzten…
Lightroom Guide Teil 6: Entwickeln – Navigationsmodul
LightroomHallo,
in diesem Lightroom Guide geht es um das Entwicklungsmodul. Es ist mittlerweile der 6. Teil von meinem Lightroom Guide. Dieser Guide ist für Einsteiger in Lightroom gedacht und alle die sich das Programm noch zulegen möchten.
Oben…