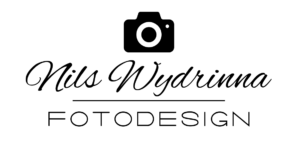Schlagwortarchiv für: bildbearbeitung
5 Lightroom Tipps die jeder kennen sollte
LightroomHallo,
es ist nun wieder etwas Zeit vergangen seit meinem letzten Beitrag hier. Nach meinem Sommerurlaub war irgednwie sofort wieder so viel Action angesagt, da kam ich einfach nicht dazu einen neuen Beitrag zu schreiben. Um ehrlich zu sein,…
Lightroom Guide Teil 9: Bonus Tipps
LightroomHallo,
es ist mal wieder Zeit für einen neuen Teil von meinem Lightroom Guide. Und zwar ist es heute der letzte Teil Zum Abschluss möchte ich euch noch ein paar Tipps mit auf den Weg geben. Ich hoffe der Lightroom Guide hat euch gefallen…
Lightroom Guide Teil 8: Bilder exportieren
LightroomHallo,
heute gibt es mal wieder einen neuen Teil von meinem Lightroom Guide. Das wird somit der 8. Teil dieser Reihe und ist auch schon der vorletzte. In diesem Teil geht es darum die Bilder in Lightroom zu exportieren.
Wie wir bereits wissen…
Lightroom Guide Teil 7: Die Werkzeuge im Entwickelnmodul
LightroomHallo,
ich habe es letzte Woche leider nicht geschafft einen weiteren Lightroom Guide zu schreiben. Das hole ich jetzt nach. In diesem 7. Teil des Lightroom Guides geht es um die Werkzeuge im Entwickelnmodul in Lightroom. Wer nochmal die letzten…
Lightroom Guide Teil 6: Entwickeln – Navigationsmodul
LightroomHallo,
in diesem Lightroom Guide geht es um das Entwicklungsmodul. Es ist mittlerweile der 6. Teil von meinem Lightroom Guide. Dieser Guide ist für Einsteiger in Lightroom gedacht und alle die sich das Programm noch zulegen möchten.
Oben…
Lightroom Guide Teil 5: Bibliothek – bewerten, markieren und filtern
LightroomHallo,
das ist schon mittlerweile der 5. Teil des Lightroom Guide auf meiner Seite. Diesmal geht es um das Bibliotheksmodul und was man dort alles machen kann.
Wer die letzten Artikel verpasst hat kann die hier nochmal durchlesen.
Die Bibliothek…
Lightroom Guide Teil 4: Importieren
LightroomImportieren
Im Bibliotheksmodul von Lightroom gibt es unten links einen Button mit „Importieren…“. Diesen müsst ihr drücken um in das Importmenü zu gelangen. Der Importdialog wurde vor einiger Zeit von Adobe verändert. Vorher kam man…
Lightroom Guide Teil 3: Überblick verschaffen
LightroomHallo Leute,
es freut mich, dass der Lightroom Guide so gut bei euch ankommt. Vielen Dank für das Feedback und die freundlichen Worte von euch. Dieser Beitrag wird etwas kürzer als die ersten Teile. Im ersten Teil habe ich generelles zu der…
Lightroom Guide Teil 2: Katalogeinstellungen, Voreinstellungen und Ordnerstruktur
LightroomHey Leute,
hier ist der zweite Teil vom Lightroom Guide. In dem letzten Teil habe ich grundlegendes zu Lightroom beschrieben (Zum ersten Teil geht es hier lang). Außerdem habe ich noch die Funktionsweise des Programms erklärt.
Da Lightroom…
Startschuss zum Lightroom Guide
LightroomHallo liebe Fotofreunde,
in letzter Zeit erreichen mich mehrere Fragen zu Lightroom. Die Fragen sind total unterschiedlich. Mal geht es einfach darum was Lightroom eigentlich ist, mal wie es funktioniert, mal um verschiedene Einstellungen usw.…